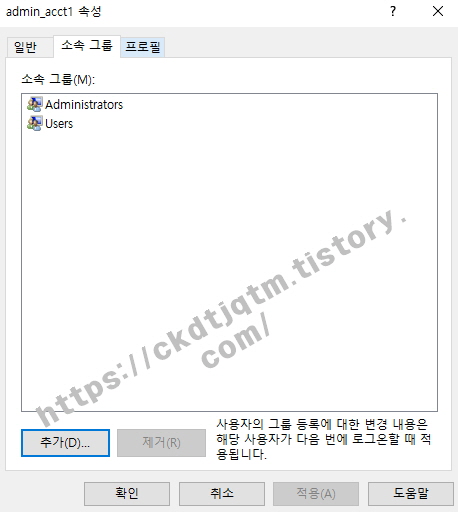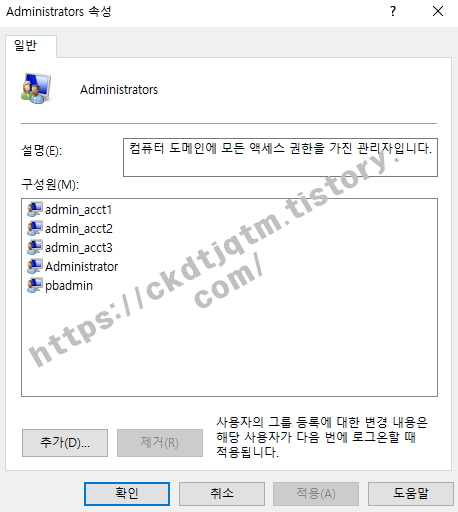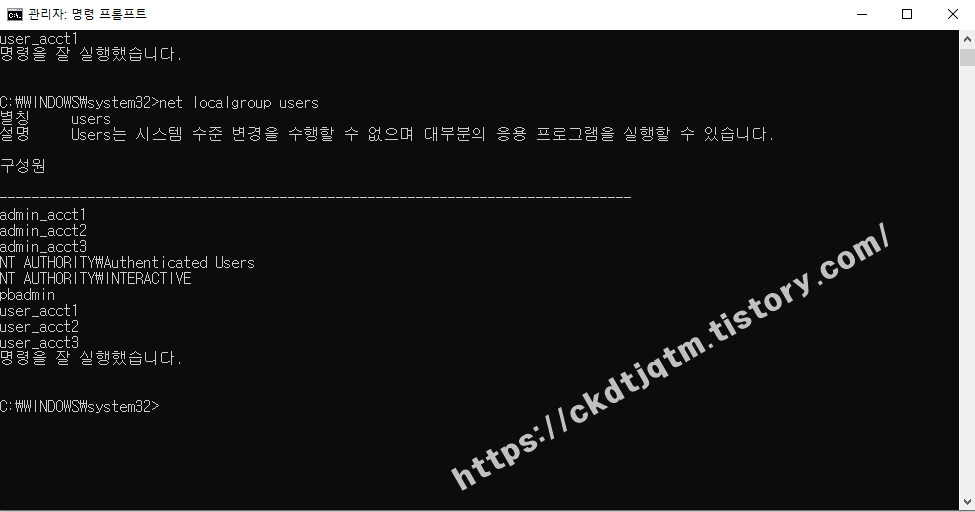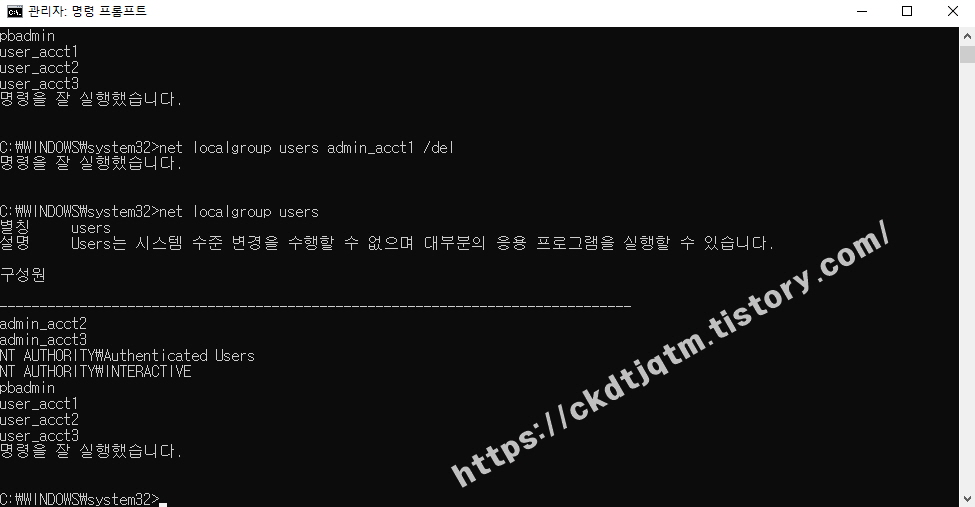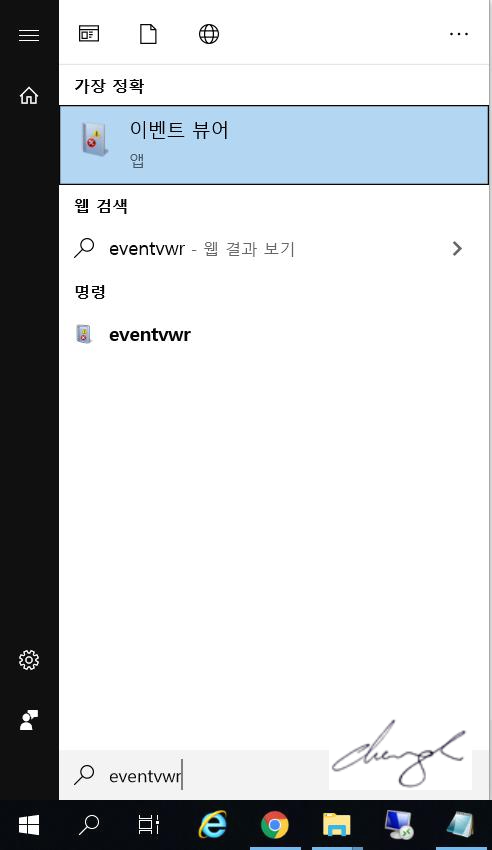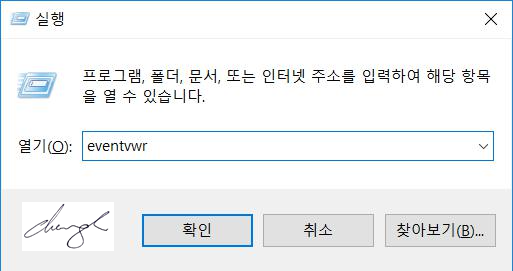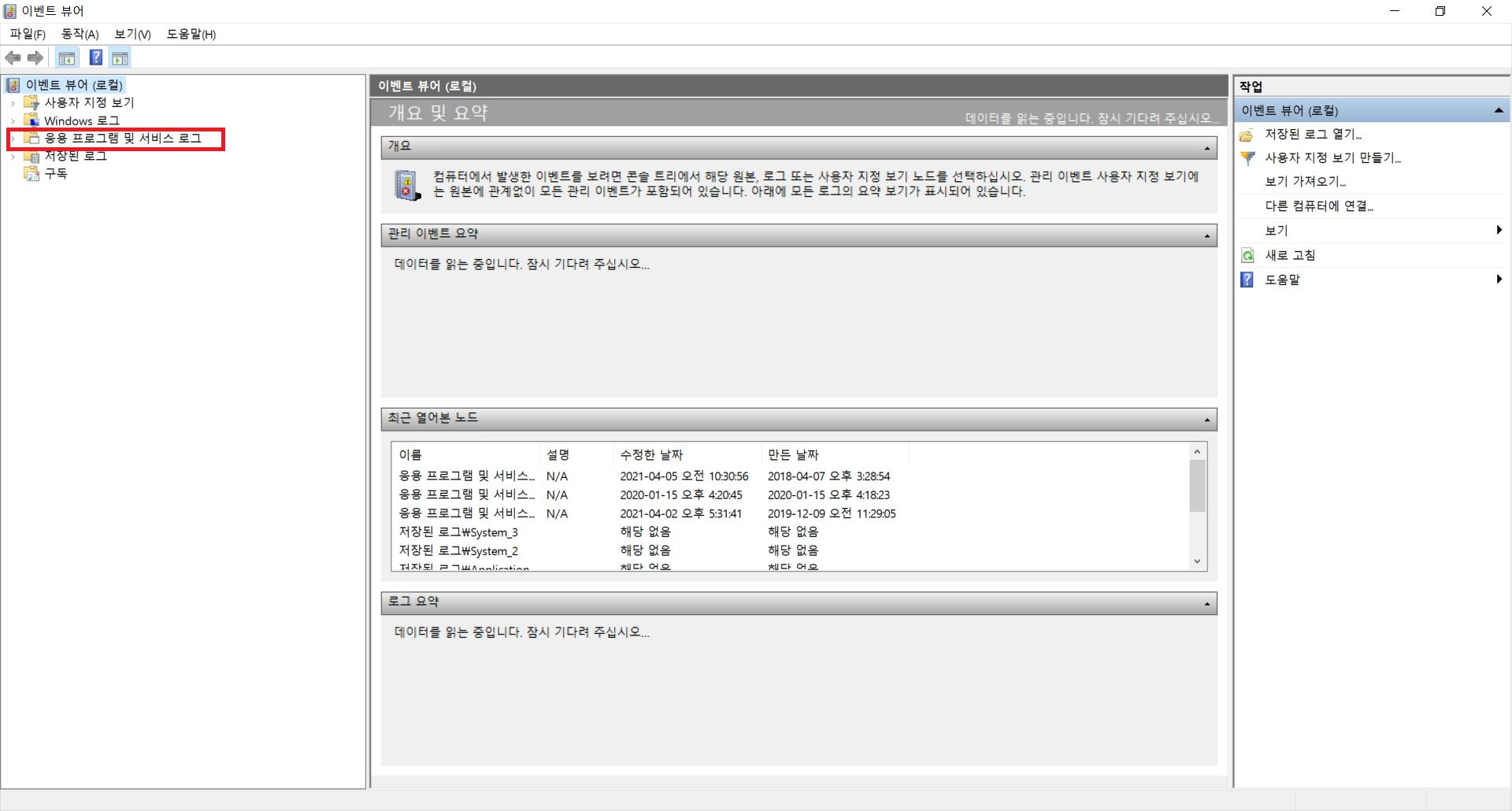안녕하세요
IT 운영자 분이시거나, 일반 사용자 분들 중에
업무 프로그램과 관련된 프로그램을 설치할 때, 확장자가 msi로 된 파일들을
흔히 보실 수 있습니다.
단순하게 설치만해서 사용하고 싶은데, 설치 자체가 잘 안 되는 경우가 발생하기 때문에
해당 내용 관련 해결 방안에 대해 말씀드려보려 합니다.
먼저, msi는 MicroSoft Installer의 약자로 윈도
MS의 환경에 맞춰 응용프로그램을 설치, 제거한다고 볼 수 있습니다.
msi파일 설치 관련 다양한 오류를 보실 수 있을 실 텐데, 그중 몇 가지 방안을 말씀드리도록 하겠습니다.
1. 권한이 부족하여 설치가 실패하는 경우
-msi 파일 설치 시, 설치 프로세스가 진행되다 권한이 부족하다(infficient 블라블라)하는 메시지를
보시는 경우가 있을 겁니다.
이 경우 두 가지 방법으로 해결이 가능할 것 같습니다.
(1).msi 파일 관리자 권한으로 실행
(2) cmd 관리자 권한으로 실행 후 해당 msi 파일 실행
2. 설치를 해도 아무 반응이 없는 경우
.msi 파일 설치 파일을 더블클릭도 해보고, 위의 방법으로 관리자 권한으로 실행을 해보아도
PC에서는 아무 반응이 없고, 설치가 되지 않는 경우도 확인하실 수 있을 것 같은데요.
해당 사항의 경우 보통 다른 msi설치 파일이 설치가 완료되지 않아,
background에서 msi설치 관련 Windows 서비스가 동작하고 있기 때문에 반응이 없습니다.
이 경우 작업 관리자나 process explorer라는 응용프로그램을 통해,
msiexec.exe라는 프로그램이 실행 중인 것을 확인할 수 있습니다.
해당 프로세스를 강제로 중지하시고, msi파일을 설치하시면 정상 설치되시는 것을 확인하실 수 있으실 겁니다.
3. msi설치 관련 서비스 재시작
msi 설치 파일이 실행되면, Windows installer서비스가 반응을 하게 됩니다.
서비스 탭에 들어가게 되면,
Windows Installer라는 서비스를 확인할 수 있는데,

클릭해 보시면 해당 서비스의 역할을 상세히 확인하실 수 있습니다.
이 서비스 상태를 중지로 바꾸고, 시작 유형을 수동으로 바꿔주신 후
적용한 다음, msi 설치 파일을 설치해 주시면 해결되는 경우가 있습니다.

이 외에도 다양한 해결방법이 있습니다.
저는 보편적으로 이 세 가지를 해보았을 경우, 95%는 해결되었던 거 같습니다.
'IT관련 > Windows' 카테고리의 다른 글
| [Windows]계정의 권한 확인 기초가 되는 3가지 방법-Administrators / Users (0) | 2021.11.24 |
|---|---|
| [Windows]원격 데스크톱(mstsc) 접속 이력 확인 -(RDP 접속 이력 로깅) (1) | 2021.04.05 |